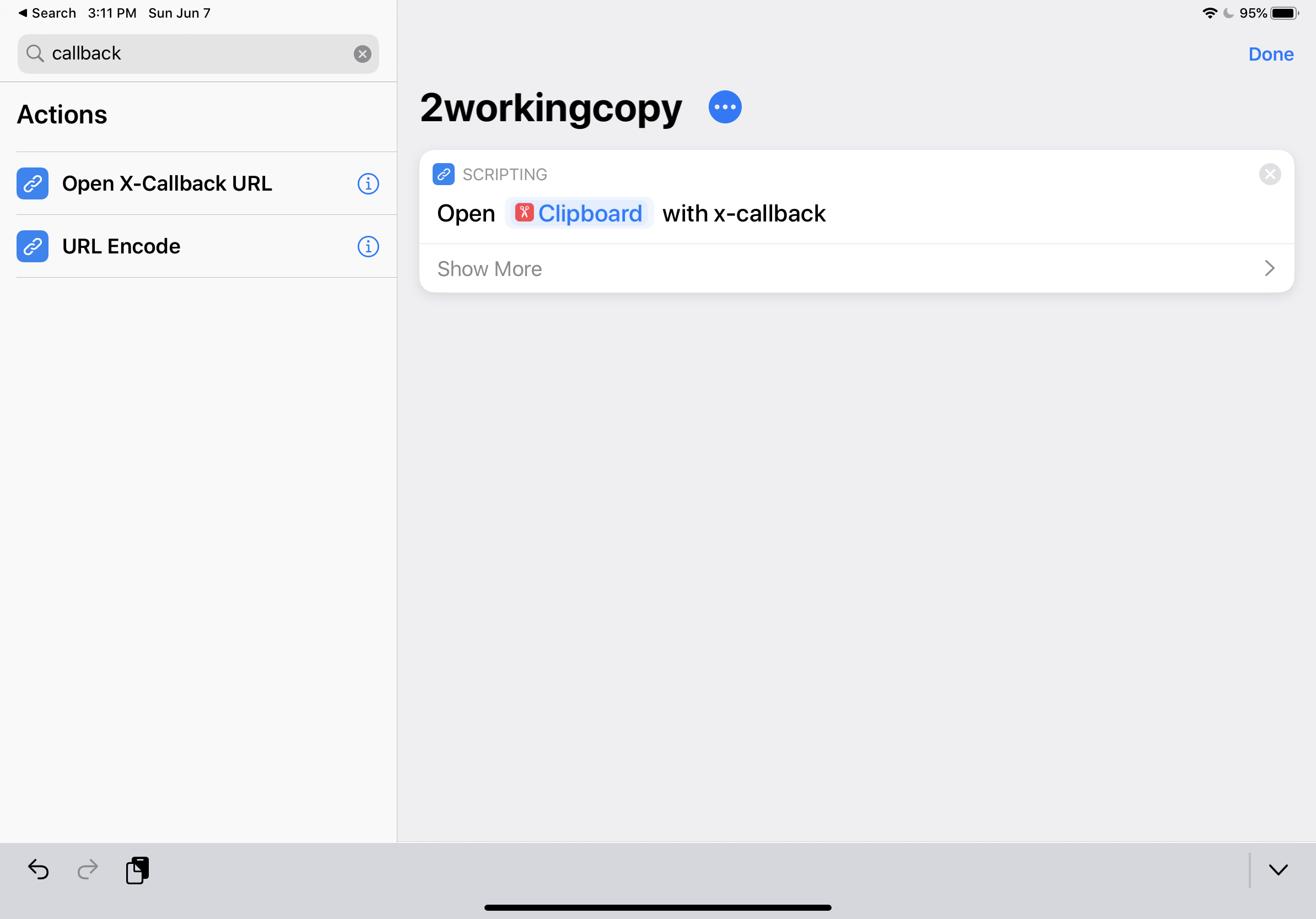Have you ever been working in Vim over SSH on an iPad and wanted to open up the current file in Working Copy? Think of it like the iOS/macOS Handoff feature – but for Vim!
Well, I’ve wanted this, and I finally made it work. Kind of. Read on for the juicy details.
But Why?
Usually, I write code on a remote server using Vim. About the only touch interactivity that I get with Vim over SSH is scrolling, thanks to mouse-related control ANSI control codes.
You can see in this video that it’s better than nothing.
I like to write code in Vim, but when I’m just reading through code on an iPad? In that case, Working Copy is my jam. The app has a great search feature and exposes a touch-native interface to Git.
So how hard is it to tell Vim to hand off the file I’m editing to Working Copy on my iPad?
Thanks to X-Callback URLs, this is pretty easy. Here are the moving parts:
- A custom Vim command that builds a Working Copy X-Callback URL for the Git repository and file in the current Vim buffer.
- An iPad Shortcut that opens an X-Callback URL from the system clipboard.
Important note: This technique depends on you being able to copy text from Vim to your iPad’s clipboard via SSH. Read my post to learn how to do this if you haven’t yet.
Building a Working Copy URL from Vim
I use Vim, so I’m going to detail a Vimscript function to build the Working Copy X-Callback URL that you need to open your current file in Working Copy. However, if you use Emacs you can easily adapt this function to elisp.
Here it is:
function! BuildWorkingCopyUrl()
let url = "working-copy://open?repo=" . systemlist("basename `git rev-parse --show-toplevel`")[0] ."&path=" . fnamemodify(expand("%"), ":~:.")
call Yank(url)
endfunction
Working Copy supports an “open” command via the X-Callback URL working-copy://open?repo=<repo-name>&path=<path-to-file>. We use git rev-parse --show-toplevel to get the base repository name, and then a Vim command to get the filename in the current buffer.
Finally, we call the Yank() function. I won’t detail Yank() because I spent an entire blog post on it already. However, you should know that this copies the URL into the iPad’s clipboard.
I bind this function to a leader-key-prefixed keybinding:
nnoremap <silent> <Leader>wc :call BuildWorkingCopyUrl()<CR>
So now if I want to hand off a file to Working Copy, I press ,wc and then run an iPad shortcut. Let’s talk about that Shortcut next.
The Shortcut
This is the easy part! Once you can copy text into the iPad clipboard from a remote machine, you can do all kinds of stuff with it.
Note: If you haven’t used Shortcuts before, they’re iOS’s visual programming system. Think Automator meets Scratch. I’m not going to delve into how they work, so look up a tutorial and play around if you’re lost at this point.
You’re going to create a new Shortcut with a single Action. Search for “callback” and select the “Open X-Callback URL” Action. Then in the choice section after the word “Open” choose “Clipboard”.
Save the Shortcut and give it a search-friendly name. I named mine 2workingcopy.
The Final Product
Once you have a Shortcut, to do the handoff you’ll run your function in Vim first. That’ll copy the Working Copy X-Callback URL to the iPad’s clipboard. Then you can run your Shortcut from the home screen, the Dock (⌘ + Option + D), or from Spotlight (⌘ + Space).
Wrapping up: This is an example of the fun stuff you can do by combining access to the iPad’s clipboard from a remote system with X-Callback URLs and Shortcuts. Poke around and see what else you can automate — then let me know if you find anything cool!